-
Recently Browsing 0 members
- No registered users viewing this page.
Announcements
-
Topics
-
Latest posts...
-
82
Paradise, anyone?
Rats! I diden't live according to the "laws" of a oriental (hebrew) God. Should I still make it thru the "pearly gates", I surely would hope to meet God. The first 2 questions I would want to ask God are: a) Which God are you? (We humans worship a multitude of Gods). b) Where you come from? Or, who made you? ------------------------------------- Quote: "I believe from faith, common sense and hope there's something better than all the sh*t we see daily. =This train of thought is the cradle of all religions ever dreamed up by man. I happen to believe that God diden't create us. We (our brain) created God. But, best not to argue about it. It's eighter one want's to "belive" or one wants to "know". -
-
1
Living in On Nut Sukhumvit 81
There is the former Onnut food court, moved to the bridge of Khlong Bangchin. Closes late in the evening, and is boring anyway. KaraOK near Lee Garden. The most popular places at night are the three 7/11. There used to be a streetwalker opposite KV, not sure whether she still works there. A python lives in the neighborhood, quite a big one. There used to be a free swimming pool, closed at night. At night you can swim in Khlong Bangchin and try to catch a lizard. If it's raining, you can also enjoy the flooding near the soi entrance. KV has a porch where you can sit and watch the traffic. The ice cream parlour (2 tables) has folded, unfortunately. You can chat with the motorcycle guys at the soi entrance, 24 hours. You see, it's an exciting area. A while ago, someone posted a video from some influencer. This guy found Soi 81 so exciting, he turned around and went to Soi 50 instead. -
2
Turning over a new leaf: How can I change my life to make my remaining years glorious?
Spend less time on AN. THAT will improve EVERYONE'S life. -
34
Billy Eilish's "Birds of a Feather" - is it better than anything by the Beatles?
Good gawd - it's a song. Different music moves people differently. Cryin'-in-yer-beer Country music makes me ill, others love it. I got Rickrolled yesterday. THAT brought back fond memories! -
4
Pattaya Cracks Down on Illegal Immigrants to Protect World-Class Tourist Image
Well I haven't been to Pats for a while -
2
Turning over a new leaf: How can I change my life to make my remaining years glorious?
Dear Folks, Two days from now, we will experience one more Sunday. I don't know about you, but I intend to spend this upcoming Sunday considering the best ways I can change my life to make my remaining 30 years on Planet Earth....nothing but glorious. Firstly, as you might notice, I am already beginning by changing my pessimistic nature to one of complete optimism. This, in my view, will set me up properly for my thoughts on Sunday concerning my Change of Life. With most people, so I have heard, the Change of Life comes earlier than it has for me. NOW, in fact, is the year in which I am experiencing The Change. And, what does the idiom mean.......Turning over a new leaf? Anytime I need help understanding anything HUMAN, my first thought is to check with an AI, or a Google AI...., and in this case..... My hope is that, THIS SUNDAY, anyone reading my words will take a step back and consider that, due to the finiteness of life, we should....periodically.... Reevaluate the direction we are heading, and the direction from which we have come. Are we really on the best path, according to our own personal wants and objectives? I guess you might not think that I expect to live another 30 years. But why? Should we not all be optimists, in this respect? Who knows, really, with upcoming miracle cures heading our way, if we might not be compelled to live....not another 30 years..... But, perhaps another 60 years! And, if we were to live another 60 years, then should we not, almost immediately, this Sunday, make a few changes in the way we live our lives??? There is nothing like a good sermon to get the blood boiling, in my view. But since I do not go to church, and since I do not believe in a god, nor do I believe in any sort of CREATOR.....as did Captain Kirk..... I must just listen to myself, as well as listen to some here on the Farang Pub, TV's very best sub-forum. So I ask you..... Do you think it's time for you to turn over a new leaf? And, how much effort might that require? Also, ..... How can I turn over my new leaf? These are not just idle thoughts with no import for you, or your future happiness, or for your significant others. I really MEAN this.....this time. Something's got to change. And, something's got to give, as Monroe found out, too late, after the 7-Year Itch. Hope this humble Topic of mine might still provoke some soul-searching among the more attentive of you. Best regards, Gamma Note: Speaking of leaves. The most irritating leaf is he fig leaf. So difficult to see through a fig leaf.....- 1
-

-
15
Golden week: Chinese tourists to Thailand dip as baht bites
I'll bite. The are far more powerful factors than the exchange rate on a baht. The total financial impact is one small factor. If the typical Chinese visitor spends at least 25,000 yuan, the impact of the FX change is that the cost of the week in Thailand has increased less than 14,000 baht. The article interviews someone from Chanburi and he is describing the "trend" seen for Pattaya. It is not necessarily a national trend. The annual number of Chinese visitors numbers was increasing year on year, so at the very worse, the visitor numbers are holding steady. There are significant concerns with Chinese domestic real estate investments and it is spooking the Chinese who travel internationally. International airfares have increased 10-20% on average and while not a deal breaker it acts as a negative incentive. Domestic Chinese airfares offer a better value since they are indirectly subsidized in large part by the national government. Chinese consumers are being cautious. Another disincentive that is not being considered is that Pattaya is crowded and really not as alluring or attractive as a holiday destination for Chinese families and elderly couples as are other Thailand destinations. Popular Thai destinations such as Samui and Phuket are also over crowded, and over developed. The beaches are dirty with polluted water. The traffic congestion is frustrating and the air pollution that can envelope some places is choking. Pointing at the FX as the reason some tourists are losing interest in Thailand is a convenient excuse to avoid the real issue: A poor tourism strategy and a refusal to plan ahead and to protect the assets that once made Thailand worth visiting. No one wants to walk through trash, or risk slashing open their feet at a beach because of the broken glass and discarded metal containers. Sitting in traffic choking on car fumes is not a holiday. The traffic on Hua Hin's main road from 5 pm until 7 PM in high season is one long tailback, in large part because of poor traffic management and out of synch traffic lights. A tuktuk or sangthaew ride from Market Village or Bluport to the main market takes 10 minutes at night in off season. In high season, it can take 30 minutes+. So many of Thailand's beaches are covered with trash. Condos and restaurants encroach some of Thailand's best beaches etc. Yes, the FX is not helpful to tourism, but it is not the reason why tourism is slowing, Multiple factors are involved and the fact is that the value proposition isn't there. -
4
Pattaya Cracks Down on Illegal Immigrants to Protect World-Class Tourist Image
Thailand needs to enforce all the illegals in the country and not just Pattaya. -
34
Billy Eilish's "Birds of a Feather" - is it better than anything by the Beatles?
Ok, abort, abort!!! That's the worst <deleted> video I've ever seen. Okay. maybe play the video...but don't look at it. Just listen to the song. -
34
Billy Eilish's "Birds of a Feather" - is it better than anything by the Beatles?
Google Birds of a Feather by Billy Eilish, and get ready to have liquid MDMA course through your ears. The synapses of your brain will flash red with pleasure overloard. Just give it a try. Trust me.- 1
-

-
21
What airline is the best option for domestic flights these days?
They usually have a coupon code box on their website. Do a search on the internet for that airline and try some codes. -
-
21
What airline is the best option for domestic flights these days?
There are actually Thai government employee deal, while not the cheapest compared to the cheapest fare with no options ticked on that flight (in case of low cost carrier like AirAsia), but has included snacks(not full meal) and baggage allowance, fixed price at around 2,200-3000 baht depending on route -
21
What airline is the best option for domestic flights these days?
So yesterday I found that Thai Airways and Bangkok Airways were the only non fee options. TA gives 25kg and BA gives 20kg free. Both are around 4,100 THB. I like TA, and the meals are good. I think I will try BA for the lounge this time. Thanks
-
.png.3b3332cc2256ad0edbc2fe9404feeef0.png)
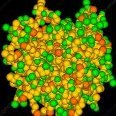






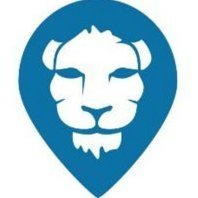
Recommended Posts
Create an account or sign in to comment
You need to be a member in order to leave a comment
Create an account
Sign up for a new account in our community. It's easy!
Register a new accountSign in
Already have an account? Sign in here.
Sign In Now