Case Migration
-
Recently Browsing 0 members
- No registered users viewing this page.
-
Topics
-
-
Popular Contributors
-
-
Latest posts...
-
0
Crime Only 18 of 72 Witnesses Respond in Senator Selection Probe
Picture courtesy of Matichon. The Department of Special Investigation (DSI) has warned that witnesses who ignore official summonses in its high-profile investigation into alleged collusion in the Senate selection process could face legal consequences, including imprisonment and fines. The warning comes after only 18 out of 72 witnesses appeared to give testimony between 20–22 August, despite being formally summoned in connection with the case. The special case, registered as No. 24/2025, centres on allegations that the selection of certain senators involved collusion and activities potentially linked to money laundering offences. The charges fall under Section 209 of the Criminal Code concerning secret societies, along with related laws. Witnesses were called to testify at multiple locations, including Ubon Ratchathani Provincial Police Station, the Special Case Operations Centre Region 3 in Nakhon Ratchasima, Amnat Charoen Provincial Police Station and the Buriram Probation Office. According to investigators, several of those summoned are believed to have financial connections with suspects, while others were themselves candidates in the Senate selection process. Some of these candidates won at district or provincial levels or advanced to the national stage, but notably did not vote for themselves. The DSI stressed that compliance with summonses is both in the interest of the investigation and the witnesses themselves. Failure to cooperate could result in prosecution under Section 41 of the Special Case Investigation Act, which carries a penalty of up to one year’s imprisonment, a fine of up to 20,000 baht or both. Authorities said they will continue efforts to ensure all witnesses provide statements to establish a clearer picture of the alleged misconduct in the Senate selection. Related article: https://aseannow.com/topic/1370008-dsi-summons-1200-in-senate-vote-buying-probe/ Adapted by Asean Now from Matichon 2025-08-24 -
1
Crime Ex-Auxiliary Police Hurt in Temple Suicide Attempt
Too bad the Australian cop turned pedo didn’t succeed. With his so called weapons experience from his law enforcement days he should of known exactly where to place the barrel, Directly into HIS temple would of done the job. -
0
Ganja-Proof in Pattaya: What’s the Bloody Point Mates?
Right then lads, picture the scene. I’m wanderin’ down Buakhao, as I often do, sweat tricklin’ down me bloomin' arse-holio, fancyin’ a proper mellow evening. Then I clock this little hole-in-the-wall weed shop tucked between a Viagra stand and a dodgy massage joint. Massive neon pot leaf glowing out the front, proper Bob Marley oil painting in the window, two beanbags out the back lookin’ like they’d been rescued from a landfill. Perfect, I think. Just the spot to sink in, puff a bit, and float away from all the human debris. So I park me ballocks inside, order up a bong like I’m a junior uni student again, and the geezer behind the counter’s grinnin’ like a Cheshire cat, talkin’ up this flippin' purple haze strain like it’s God’s gift to the human gob. I take one hit, then another, then about six more for good measure. Proper lungbusters at that. Felt me eyes waterin’, lungs screamin’, the whole shebang mates. And then… nothin’. Not a bloody sausage. I’m sittin’ there clear-headed as if I’d just knocked back a feckin bottle of that bright red pop that turns your tongue into a swollen mess for days. No worries, I tell meself, maybe the edibles will do the trick. So I buy a fistful of gummies, bright pink things shaped like soddin’ Hello Kitty dolls. Wolfed down enough sugar to put an elephant into a coma. Waited an hour and some change. Still nothin’. No giggles, no munchies, not even that floaty “ooh, me toes feel nice” feelin' just after droppin' off a unit of me spaff in Soi 6. Nah, none of that. Just me sittin’ there on a beanbag with sticky fingers and a sugar panic. Meanwhile, the shop’s full of stoners melted into the furniture, gigglin’ at the fan oscillatin’ like it’s comedy gold. One lad’s starin’ at his own hand like it’s the Sistine Chapel. Me? I’m stone cold sober, surrounded by zombies, wonderin’ if I’ve somehow evolved into the world’s first weed-proof muppet. After another failed go on the bong, I just sat there deflated, like a lad who queued up for hours for Glastonbury tickets only to find out he’s actually bought passes to the bloody Spice Girls resurrection tour. Walked out onto Buakhao still sober, still sweaty, forty quid lesser, and wonderin’ why the hell the universe decided I’d be the bloke immune to Pattaya’s strongest gear. That’s Pattaya for ya. Come lookin’ for nirvana, leave with heartburn, a lighter wallet, and a bag of useless sweets. Lewie out... -
60
Gavin Newsom
Maybe I was not clear, as opposed to reading difficulty on your end. I think there is a decent chance that Trump is setting up the Dems on the Epstein files. May be totally wrong but I would not rule it out. "Do anything you want with me – roas' me, hang me, skin me, drown me – but please, Br'er Fox, don't fling me in dat brier-patch" And for sure they want to run against Gavin Gruesome in 2028.- 1
-

-
20
THAILAND LIVE Thailand Live Sunday 24 August 2025
Phayao Stages Full-Scale Emergency Mass Casualty Drill Pictures courtesy of Kaoded. Phayao Hospital, in collaboration with Mae Puem Subdistrict Municipality, Mae Puem Health Promotion Hospital, Muang Phayao Police Station, the Highway Police and local rescue units, conducted a large-scale emergency drill simulating a serious road traffic crash involving multiple casualties. Full story:https://aseannow.com/topic/1370762-phayao-stages-full-scale-emergency-mass-casualty-drill/ -
138
Report Thailand Post Suspends US Parcels as Trump Axes Tax Exemption
Posts with derogatory nicknames, intentional misspellings, or personal remarks will be removed. Spell names correctly for all sides of the debate.
-
-
Popular in The Pub








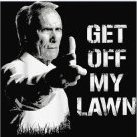
Recommended Posts
Create an account or sign in to comment
You need to be a member in order to leave a comment
Create an account
Sign up for a new account in our community. It's easy!
Register a new accountSign in
Already have an account? Sign in here.
Sign In Now