Delete Partition Between Disks In Windows 8.1
-
Recently Browsing 0 members
- No registered users viewing this page.
-
Topics
-
-
Popular Contributors
-
-
Latest posts...
-
24
Ukraine Branded and Broken: Ukrainian POW Recounts Unimaginable Russian Torture
He's playing a sly game, putting on a false front. Its become fairly obvious. -
71
Tourism Thailand Boosts Tourism with Strategic Focus on Quality Markets
Really ? In France they are very far behind Selectour and Havas Voyages and high-spending tourists certainly don't use Carrefour Voyages -
6
Not able to attach PDF files!
Correct. The new normal for a PDF file is to upload it to a cloud storage service and then post the link to it. -
4
THAILAND LIVE Thailand Live Monday 7 July 2025
Steel Structure Collapses in Bangkok, 13 Workers Injured Pictures courtesy of THai Rath A steel structure collapsed at a construction site in Soi Nimit Mai 6, injuring 13 workers. Emergency crews are currently assessing the site for further casualties. Full story: https://aseannow.com/topic/1365912-steel-structure-collapses-in-bangkok-13-workers-injured/ -
24
Ukraine Branded and Broken: Ukrainian POW Recounts Unimaginable Russian Torture
I've no doubt some Allied troops perhaps took shameful actions during WW2, but I shed not a tear for the Nazi pigs. This is an example of Soviet Whataboutry, invented duringn the Cold War. The Russians and their apologists keep it up, seeking some sort of moral equivalence for their shameful actions. I see in this thread the usual suspects from Putin's unpaid Thai forum army have shown up, keen to defend the boss, but in an underhand manner, claiming not to be a "Putin Fan". -
71
Crime Canadian Man Caught Smuggling Heroin Hidden in Women’s Handbags at Airport
I hope this fool gets the maximum sentence in a Thai jail, then is deprted for life after he is released. He should feel lucky not to be executed.
-
-
Popular in The Pub





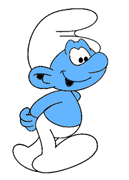




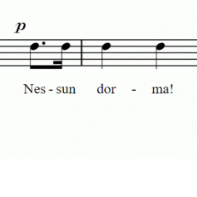



Recommended Posts
Create an account or sign in to comment
You need to be a member in order to leave a comment
Create an account
Sign up for a new account in our community. It's easy!
Register a new accountSign in
Already have an account? Sign in here.
Sign In Now