Microsoft Autoruns v13.2 released
-
Recently Browsing 0 members
- No registered users viewing this page.
-
Topics
-
-
Popular Contributors
-
-
Latest posts...
-
92
Community Concerns Raised Over Iranian National Living on Pattaya Beach
Some nations regard begging as a fairly legitimate way to make money. I think it was an Iranian begging woman that they tried to remove from a mosque in Saudi that was too heavy to lift due to the money on her. -
84
Crime Disabled British Tourist Robbed by Trio in Pattaya Hotel Room
It's like stealing out of the begging disabled person's tin cup! -
7
Topless Thai Transwoman Busted for Beach Stunt in Sri Lanka
Binary thinking is a sign of mental illness. Talk to your provider about the range of pharmaceutical and therapeutic options available. -
38
Trump Goes Off On His Own MAGA Base: 'I Don’t Want Their Support Anymore!'
What are you talking about? -
26
THAILAND LIVE Thailand Live Friday 18 July 2025
Road Rage Incident in Chumphon Ends in Gunfire Picture courtesy of Khaosod. A heated road rage incident erupted into violence in central Chumphon on the afternoon of 17 July, resulting in one man being shot and the alleged gunman arrested shortly after a police manhunt. Full story:https://aseannow.com/topic/1367076-road-rage-incident-in-chumphon-ends-in-gunfire/ -
0
Crime Road Rage Incident in Chumphon Ends in Gunfire
Picture courtesy of Khaosod. A heated road rage incident erupted into violence in central Chumphon on the afternoon of 17 July, resulting in one man being shot and the alleged gunman arrested shortly after a police manhunt. The altercation occurred around 15:00 at the Clock Tower intersection on Praminmakkha Road, just 300 metres from Chumphon District Office. The incident followed a confrontation between the drivers of a white Toyota Fortuner and a red Isuzu pickup truck operating as a local songthaew. According to police reports, the dispute began when the songthaew allegedly cut in front of the Fortuner as both vehicles approached the intersection. In response, the Fortuner’s driver, identified as 31-year-old Mr Suriya, sounded his horn. The pickup truck then braked sharply, causing the Fortuner to rear-end it. The situation escalated quickly. Mr Suriya exited his vehicle to confront the pickup truck driver, identified as 38-year-old Mr Jennarong. A physical altercation ensued, during which Mr Jennarong allegedly pulled a .22 calibre pistol and fired three shots, one of which struck Mr Suriya in the left arm. Mr Kriangsak, a 49-year-old passenger in the Fortuner, attempted to intervene, but was also threatened. Mr Suriya was taken to Chumphon Khet Udomsakdi Hospital and is reportedly in stable condition. Ms Kanyapat, who was also travelling in the Fortuner with her baby niece managed to record the pickup’s registration plate. She told police that the attacker fled the scene heading toward Pak Nam Chumphon. Police quickly mobilised a manhunt, examining CCTV footage and identifying the suspect vehicle, a yellow-plated public transport pickup, registration 10-1257 Chumphon, operating on the Chumphon Fishing Port–Pak Nam Chumphon route. The vehicle had recently been sold to Mr Jennarong. Officers traced the suspect to a house in Hat Sai Ri subdistrict, where Mr Jennarong was arrested without resistance. A search of the premises revealed the firearm used in the shooting, with three spent rounds and six live rounds in the magazine. During questioning, Mr Jennarong admitted to the shooting, claiming he acted in self-defence after allegedly being attacked by both Mr Suriya and Mr Kriangsak. He stated that he initially fired a warning shot into the ground before aiming two further shots at Mr Suriya’s legs, intending only to wound. Mr Jennarong also admitted the pistol belonged to his uncle and was not registered in his name. Police have charged Mr Jennarong with attempted murder, illegal possession of a firearm and ammunition, carrying a firearm in a public place without permission and discharging a firearm in a public area without justifiable cause. He has been remanded in custody pending further legal proceedings. Adapted by Asean Now from Khoasod 2025-07-18
-
-
Popular in The Pub



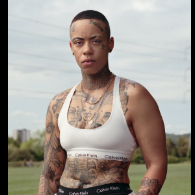

.thumb.jpeg.d2d19a66404642fd9ff62d6262fd153e.jpeg)





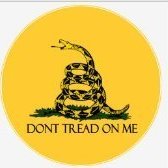


Recommended Posts
Create an account or sign in to comment
You need to be a member in order to leave a comment
Create an account
Sign up for a new account in our community. It's easy!
Register a new accountSign in
Already have an account? Sign in here.
Sign In Now