Kodi® for Dummies
-
Recently Browsing 0 members
- No registered users viewing this page.
-
Topics
-
-
Popular Contributors
-
-
Latest posts...
-
0
Mama noodles
Yes, I know they are available in most shops in Thailand, but hard to find in the West and not cheap. Yes, I do know instant noodles were invented in Japan, but why are they so popular in Thailand? -
131
‘It doesn’t matter now if they are children’
My family lived under Japanese occupation. They welcomed the limited allied bombings. They were fine with the blockade too because it impeded Japanese actions. -
36
Trump is warning Europe that he is still Putin’s man
seriously.. this is what you have an issue with?? Nothing more important than this? So, if Biden met with Putin (never would've happened) they wouldn't roll out the red carpet? just insult Putin as soon as he show ups? I guess that's why the Dems are so bad, they worry about what people will think instead of doing what needs to get done! I was a registered Democratic for decades, the Dems have changed which caused me to change. -
8
-
131
‘It doesn’t matter now if they are children’
Occupation? Israel had no presence in Gaza after 2005 until Gaza attacked Israel in October 2023. Israel never had control of Gaza utilities.It was Hamas managed. The power generation problems until 2023 were Has caused. In some cases because of disputes with Egypt and the Palestinian Authority. It was Hamas rockets that took down power lines from Israel. The airspace is comntrolled for obvious reasons. Don't expect Israel to enable hostile state have the capacity to launch aerial aattacks against israel, a country Hamas is sworn to destroy. Is this the best AI generated hate propaganda you can cut and paste?- 1
-

-
276
-
-
Popular in The Pub


.thumb.jpg.3ee24d9400fb02605ea21bc13b1bf901.jpg)
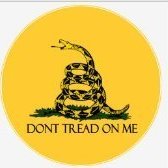




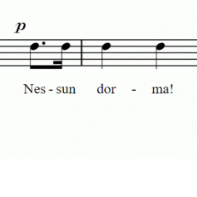

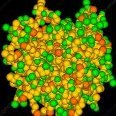
Recommended Posts
Create an account or sign in to comment
You need to be a member in order to leave a comment
Create an account
Sign up for a new account in our community. It's easy!
Register a new accountSign in
Already have an account? Sign in here.
Sign In Now