Share Your Photoshop Tips & Skills Here
-
Recently Browsing 0 members
- No registered users viewing this page.
-
Topics
-
-
Popular Contributors
-
-
Latest posts...
-
13
THAILAND LIVE Thailand Live Thursday 21 August 2025
ANALYSIS Paetongtarn’s Refusal to Step Down Seen as Key to Court Survival Thailand's suspended Prime Minister Paetongtarn Shinawatra arrives at parliament in Bangkok, Thailand, Friday, Aug. 15, 2025. (AP Photo/Sakchai Lalit) Paetongtarn Shinawatra, suspended prime minister of Thailand, is confidently awaiting an imminent court verdict on an impeachment lawsuit, despite being temporarily removed from office. Full story: https://aseannow.com/topic/1370409-paetongtarn’s-refusal-to-step-down-seen-as-key-to-court-survival/ -
46
Crime 75-Year-Old Man Beats 80-Year-Old Man to Death in Love Triangle
Yes, of course. Hasn't everybody? And you should have seen what I had them doing with each other. Reminds me I should dig up the pics... -
0
Analysis Paetongtarn’s Refusal to Step Down Seen as Key to Court Survival
Thailand's suspended Prime Minister Paetongtarn Shinawatra arrives at parliament in Bangkok, Thailand, Friday, Aug. 15, 2025. (AP Photo/Sakchai Lalit) ANALYSIS Paetongtarn Shinawatra, suspended prime minister of Thailand, is confidently awaiting an imminent court verdict on an impeachment lawsuit, despite being temporarily removed from office. The decision, expected on August 29, stems from a tumultuous political saga involving treason charges linked to a controversial phone call with Cambodian leader Hun Sen. Political insider Pornchai Theppanya predicts Paetongtarn's determination to remain in her position indicates a strong belief in her eventual courtroom victory. The accusations against Paetongtarn, daughter of political heavyweight Thaksin Shinawatra, revolve around a leaked conversation discussing conflict at the Thai-Cambodian border. The charges allege unethical conduct and treason, following clashes that resulted in numerous casualties. Despite the serious allegations, Paetongtarn is expected to address the Constitutional Court today, defending against the claims with prior affidavits submitted in her favour. Amidst the legal turmoil, rumours of secret financial dealings have surfaced, suggesting hefty payouts to guarantee Paetongtarn's political survival. However, Pornchai dismisses these theories, arguing that the alleged sums are implausibly high and unlikely to tempt respected judges. He cites the considerable risks to the judges' reputations and legal consequences as strong deterrents against such actions, reported Thai Newsroom. The politically charged atmosphere has generated mixed forecasts from various factions. Supporters within the Pheu Thai Party anticipate a narrow 5:4 victory for Paetongtarn, while critics, including political analyst Thanaporn Sriyakul, suggest only a slim chance of success, reported Thai Newsroom. Some draw parallels to Thaksin's 2001 impeachment case, suggesting that Paetongtarn could receive similar leniency if her actions are considered inadvertent errors without malicious intent. Thaksin's influential role remains central to the unfolding drama, which has implications for future political manoeuvres. Should Paetongtarn's removal occur, speculation would focus on potential contenders such as Anutin Charnvirakul, an opposition rival from the Bhumjaithai Party. The high stakes are underscored by Thaksin's aspirations to maintain his party's dominance, with or without Bhumjaithai as coalition partners. The nation is closely monitoring the outcome, which will not only determine Paetongtarn's political fate but also shape Thailand's broader political landscape, as power dynamics are at risk. The coming days will reveal whether Paetongtarn's steadfast refusal to step down was a testament to justified confidence or a misjudged gamble. Adapted by ASEAN Now from Thai Newsroom 2025-08-21 -
13
THAILAND LIVE Thailand Live Thursday 21 August 2025
Nearly 400 Mobile SIM Cards Found From Suspected Call Centre Picture courtesy of Amarin Border troops have seized almost 400 mobile phone SIM cards from a sugarcane field in Sa Kaeo province, in a suspected link to an online crime network. Full story:https://aseannow.com/topic/1370408-nearly-400-mobile-sim-cards-found-from-suspected-call-centre / -
0
Crime Nearly 400 Mobile SIM Cards Found From Suspected Call Centre
Picture courtesy of Amarin Border troops have seized almost 400 mobile phone SIM cards from a sugarcane field in Sa Kaeo province, in a suspected link to an online crime network. The discovery came after local residents reported a suspicious package abandoned in a field in Ban Nong Ean, Tha Kham Subdistrict, Aranyaprathet district, on 19 August. At around 19:00, forces from the Burapha Task Force, Aranyaprathet Special Task Unit, and Border Patrol Troop 1304 attended the scene. Officers found multiple packages, including three cardboard boxes and four sacks, weighing more than 300 kilograms in total. No one was present to claim the parcels, so the items were taken back for detailed examination at the troop headquarters. Inspection revealed 395 AIS mobile SIM cards, 93 items of clothing, 300 cosmetics products, a coffee machine and a fruit blender. Authorities suspect the SIM cards were intended for illegal purposes, potentially to support online scams, call centre operations, or “mule” bank accounts used for financial fraud. All items were confiscated for further investigation as officers work to identify those responsible and determine whether the network has links to transnational criminal organisations. Adapted by Asean Now from Amarin 2025-08-21 -
46
Crime 75-Year-Old Man Beats 80-Year-Old Man to Death in Love Triangle
Haven't you had two women on the go at the same time?
-
-
Popular in The Pub


.thumb.jpg.3ee24d9400fb02605ea21bc13b1bf901.jpg)
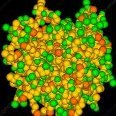


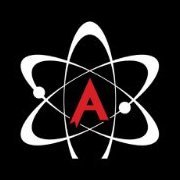
.thumb.jpg.bc523c85a8d558dbc282dca7a2e602c9.jpg)
Recommended Posts
Create an account or sign in to comment
You need to be a member in order to leave a comment
Create an account
Sign up for a new account in our community. It's easy!
Register a new accountSign in
Already have an account? Sign in here.
Sign In Now