Update Problem With Available Space
-
Recently Browsing 0 members
- No registered users viewing this page.
Announcements
-
Topics
-
-
Popular Contributors
-
-
Latest posts...
-
63
Politics Thaksin Moves to Shield Daughter from Impeachment
expressing an opinion isn't telling you what to do. Yes politics everywhere affects ones life but even if you had voting rights you are still powerless to change anything, especially here where we are political nonentities, most politicians in the world are sociopaths (my opinion) Thaksin is no worse than the others, he's done nothing to upset me nor has his daughter, it's up to the Thais to sort out, in the West we have bigger problems than that. -
110
Here we go
The ideas and philosophies from "Pommy right wingers" are why we are here arguing virtually instead of living in an Hobbesian nightmare. They are a bunch of mumbling pirates but they invented it all. We then perfected it and you bogans get to enjoy it. -
23
Traffic Pattaya's Helmet Dilemma: German Tourists Weigh In
Did you ride a motorbike at the age of 8? -
63
Politics Thaksin Moves to Shield Daughter from Impeachment
If it was a choice of one or the other, I'd definitely choose Thaksin, and I hate him. But he's still better than Anutin. -
8
Report Filipino Worker Loses Job Over Misunderstood Family Video
Filipinos are hired to save money, yes obviously. A sailor doesn't gain experience by sitting in a classroom. These Filipinos aren't Officers, they don't navigate the ships, they're not Chief Engineers. They're workers, they do the grunt work. -
23
Traffic Pattaya's Helmet Dilemma: German Tourists Weigh In
Gawd. How did I and my friends survive childhood??? Nobody, and I mean nobody wore a helmet. 🚲
-
-
Popular in The Pub




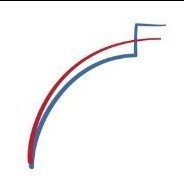


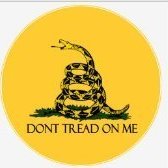

.thumb.jpg.bc523c85a8d558dbc282dca7a2e602c9.jpg)


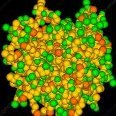
Recommended Posts
Create an account or sign in to comment
You need to be a member in order to leave a comment
Create an account
Sign up for a new account in our community. It's easy!
Register a new accountSign in
Already have an account? Sign in here.
Sign In Now