Kodi® for Dummies
-
Recently Browsing 0 members
- No registered users viewing this page.
-
Topics
-
-
Popular Contributors
-
-
Latest posts...
-
0
IRAN’S AYATOLLAH TARGETS TRUMP FOR ASSASSINATION!
In a series of staggering allegations, Iran's Supreme Leader, Ayatollah Ali Khamenei, has reportedly sanctioned an assassination order against US President Donald Trump. These explosive claims come from Iranian dissidents who have access to leaked internal documents. The revelations emerged during a high-profile press conference held by the National Council of Resistance of Iran (NCRI) in Washington, DC, sparking fears of escalating tensions on the global stage. A chilling video allegedly appeared on Khamenei's official website, showing a remotely controlled gun targeting Trump. NCRI Deputy Director Alireza Jafarzadeh demanded the immediate shutdown of Iran’s Embassy in London, branding it a significant hub for terror-related activities. Jafarzadeh was adamant that no terrorist act in Iran or outside its borders occurs without the express approval of the Ayatollah. He highlighted an incident in July where senior cleric Ahmad Khatami called for Trump's execution during Friday prayers. According to Jafarzadeh, such statements are not spontaneous. Instead, they are carefully orchestrated and reflect the policies of the Supreme Leader's office. Alarmingly, last week witnessed the reiteration of this assassination call by 2,000 Iranian clerics. They claim that Khamenei's website features threatening content aimed at Trump, further fuelling these heightened tensions. Jafarzadeh warned of the dangerous operations allegedly run from Iranian embassies throughout Europe. “They function as essential components of Iran's terror network,” he declared. “To execute terrorism, these embassies provide valuable intelligence and cover.” He illustrated how the Foreign Intelligence Organisation of Iran's Ministry of Intelligence allegedly operates within these embassies, supplying information and support for terrorist activities. This network is said to be connected with the IRGC’s Quds Force, guided by Qassem Soleimani Headquarters. The NCRI acts as both an opposition group advocating for democratic reform in Iran and as an international body aiming to dismantle the Islamic theocracy in Tehran. They called for Western nations, including the UK, US, and EU, to end negotiations with Iranian officials, labelling them as "terror masters" rather than diplomats. During the conference, the NCRI unveiled confidential documents that outline Tehran's detailed terrorist infrastructure. This exposé further solidifies previous disclosures of Iran's covert nuclear weapons ambitions. The NCRI insists that Ayatollah Khamenei, the highest religious authority in Iran, has been the ultimate architect of these operations since the clerical regime's foundation post-1979 revolution. The implications of these revelations are profound. Should they prove true, they demand decisive international action to address potential threats and curb Iran's alleged terror activities. The allegations highlight the crucial need for heightened vigilance and a reevaluation of diplomatic engagements with Iran. Adapted by ASEAN Now from The Express 2025-08-11 -
2
LLMs, GIGO, Idiocy, Inaccuracy, Epistemology and Entropy....
You must have studied computer algorithms when you were young. This is more about prediction and marketing, and forum dynamics, meaning any forum which runs off the same software. This is my guess. -
323
USA Maxwell Clears Trump: DOJ Considers Releasing Interview
Paid off perhaps.......... -
4
Tourism Bangkok Crowned Asia’s Most Popular City for 2025
one has to wonder how much did TAT paid for such rating -
2
LLMs, GIGO, Idiocy, Inaccuracy, Epistemology and Entropy....
AI is riddled with inconsistencies and inaccurate information. It has one thing right. When I asked several AI's whether they could beat the laws of thermodynamics, they uniformly said they could not. How can this thread be popular in the pub with only one response? -
4
-
-
Popular in The Pub


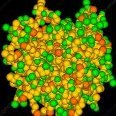








Recommended Posts
Create an account or sign in to comment
You need to be a member in order to leave a comment
Create an account
Sign up for a new account in our community. It's easy!
Register a new accountSign in
Already have an account? Sign in here.
Sign In Now