60 gb = 20gb
-
Recently Browsing 0 members
- No registered users viewing this page.
-
Topics
-
-
Popular Contributors
-
-
Latest posts...
-
1
Report Bangkok Taxi Driver Fined for Abandoning Passenger Over Toll Dispute
An absolute joke the punishment for the taxi driver 5000bht fine and licence suspended for 4 months would be better these taxi drivers are giving Thailand a bad name and the government wonder why tourists numbers are down. Learn customer service -
19
Accident Thailand's Grim Motorcycle Death Toll Sparks Helmet Campaign
The thought process that concludes with no need to wear a helmet demonstrates that there is little in there worth protecting anyway. And cheap helmets for cheap heads... -
638
So Long And Thanks For All The Fish - Ukraine bombs Russian Nuclear Bombers
Of course Russia has won the war on the ground. As we'll all be seeing in the very near future, Ukraine will be finished. As for who cares if the Free World helped plan the attack? As a human being not directly involved and yet possibly affected by how this war could escalate, I care. I care a lot, as should the vast majority of the 8 billion human beings alive today. I may be getting older, but I'm not ready to be dead quite yet. And so I do care that some bunch of clowns are about to start WWIII because they can't accept reality and instead cling to history and a delusional world view. As for Russia's "only allies"? Do yourself a favor and look up a list of the current BRICs members and those who have expressed an interest in joining. It's a pretty big list and, if their populations are added together, amounts to about half the people in the world. If you add the populations of the US, the UK, Western Europe, Japan, and Australia, you get about 9% of the people in the world. A slight imbalance,I'd say. For sure, the extent to which all the BRICS nations would support Russia in any war is questionable, but you'd be hard pressed to call every nation that doesn't support a war against Russia as one of the "worst regimes on earth." -
19
Accident Thailand's Grim Motorcycle Death Toll Sparks Helmet Campaign
They'll find a way to kill themselves even with helmets. You can't fix stupid. -
51
Clash of the Titans: Trump and Musk's Public Fallout Sends Shockwaves Through Washington
It is extremely foolish, as you pointed out Trump could nationalise Tesla and Space X. Especially now that Musk grounded Dragon, that alone could be a reason to nationalise Space X. Maybe the Ketamine is taking its toll on Musk. -
15
Report Thai Roads: Quiet Amidst Chaos, The Culture of Low Horn Use
Driving like a Dick here in Thailand is just normal, well unless you're a foreigner. Then the goal post gets moved.
-
-
Popular in The Pub


.thumb.jpeg.d2d19a66404642fd9ff62d6262fd153e.jpeg)

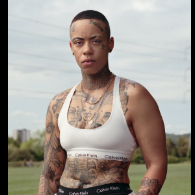


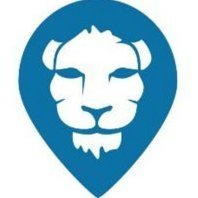
.thumb.jpg.bc523c85a8d558dbc282dca7a2e602c9.jpg)
.thumb.jpeg.42eea318e3350459f0aaaa5460326bca.jpeg)
Recommended Posts
Create an account or sign in to comment
You need to be a member in order to leave a comment
Create an account
Sign up for a new account in our community. It's easy!
Register a new accountSign in
Already have an account? Sign in here.
Sign In Now