Thai Back Account Link To Paypal?
-
Recently Browsing 0 members
- No registered users viewing this page.
-
Topics
-
-
Popular Contributors
-
-
Latest posts...
-
92
Biden laments over Trump’s handling of the presidency "These are Dark Days"
Posts with derogatory nicknames, intentional misspellings, or personal remarks will be removed. Spell names correctly for all sides of the debate. -
138
Economy US Imposes 19% Tariff on Thailand in Major Trade Shift
That is what my wife selected, a Ford Ranger, when her company bought her a truck. I was against it. But she knew what she was doing, and has used it to navigate through some fairly deep flooded streets. -
107
Report Canada to Recognise Palestinian State, Following France and UK
I suggest you get a nice Israeli girlfriend and stop trolling here, you get outed every time you try to defend the indefensible. You then run to a moderator if you are asked a difficult question like your background. -
85
Report Gripen Fighter Jet Deal Still Alive, Says Thai Air Force
Not anymore... Hasn't been "at war" in the last few weeks, either. -
54
Anyone living in Roi Et? What can one do there?
Try going to the 95% of the area in Phuket where there are no bars and nightclubs. People's view on Phuket is a view of themselves in a way. Some people come, only hang around the small areas with girly bars and then go back and tell everyone about what they have seen and that is their view of Phuket, no I laugh, it sums up those people. A family from the UK came for a week's visit earlier this year, we went to the beach, Aquarium, temples, fed the elephants in the refuge etc, they though it was wonderful as they saw what most people come to Phuket to see. -
92
Biden laments over Trump’s handling of the presidency "These are Dark Days"
Really, and with a name like "angryguy" you want me to believe you........????
-
-
Popular in The Pub







.thumb.jpg.82631abb512ae61a745d964452c5b1b9.jpg)

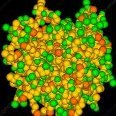
Recommended Posts
Create an account or sign in to comment
You need to be a member in order to leave a comment
Create an account
Sign up for a new account in our community. It's easy!
Register a new accountSign in
Already have an account? Sign in here.
Sign In Now