Update Problem With Available Space
-
Recently Browsing 0 members
- No registered users viewing this page.
-
Topics
-
-
Popular Contributors
-
-
Latest posts...
-
45
The Epstein List
Now both left and right are talking about the deep state, as that is an actual thing. Strange people USA ers. How does one call folks from the States? Americans is geographically wrong so? -
12
Paddy-stinians
Regarding these activists, I'm not sure that they consider themselves to be gods chosen people but they certainly manage to convince themselves that only they are right and anybody who disagrees with them is basically evil. They seem to be easily manipulated and unquestioningly believe what they are told by their puppet masters on social media. no need for any debate or critical thinking on their behalf, most are incapable of that anyway. Many of the placards they carry bear a striking similarity and it would suggest are mass produced, so some body is obviously organising and directing these useful idiots The use of fear is endemic its either in the message they try to put out like "just stop oil" with their "we are all going to die" mantra or its generated simply by the presence of an aggressive mob as with the Palestine crowd -
106
UK Macron Blames Brexit for Channel Migrant Surge as UK-French Deal Faces Turmoil
BS. Who encouraged Zelensky to fight? The erratic narcissist B.J. -
18
UK Hate Crime Probe Launched After Migrant Effigy Torched on Northern Ireland Bonfire
It wouldn’t take too many iterations to determine if burning effigies of minority peoples is a hate crime. Just repeat the exercise while changing the minority group until it becomes clear. -
0
Have you ever had it blue
My Dad's best mate for over 50 years just died, I want nothing more than to go home to hug him (My dad) but I've been back to the UK in March & have none changeable flights booked for October.. Flip side it's not a lot of money to fly back for a few days (Mrs Spade's birthday is same day as the King on 28th July so I have to be back for that)... Honestly don't know what'sbest to do, Mum says leave it to October... Have you ever it had it Blue... -
106
UK Macron Blames Brexit for Channel Migrant Surge as UK-French Deal Faces Turmoil
Iraq, Iran, Jemen, etc
-
-
Popular in The Pub







.thumb.jpeg.d2d19a66404642fd9ff62d6262fd153e.jpeg)




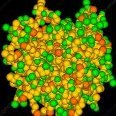
Recommended Posts
Create an account or sign in to comment
You need to be a member in order to leave a comment
Create an account
Sign up for a new account in our community. It's easy!
Register a new accountSign in
Already have an account? Sign in here.
Sign In Now