Thai Characters Showing up as blocks in Word 2011
-
Recently Browsing 0 members
- No registered users viewing this page.
-
Topics
-
-
Popular Contributors
-
-
Latest posts...
-
205
MadDog Bar & Pizza Reopened!
actually ..... they have removed the bar and replaced it with a large ring . Live Sumo wrestling exhibitions ............ i am not sure if they put HP on before they get into the ring . -
20
Thai - Cambodia Conflict Spy Pigeon Sparks Laughs Amid Thai-Cambodian Tensions
First military coo seen in over a decade! -
75
Secret Epstein docs coming soon
So funny to read again those enthusiastic posts from MAGAs who are now claiming that there is nothing to see, that they have no interest in it, or even that they never believed it! 🤣🤣🤣 -
41
USA Trump's Fitness Test Revival: Push-Ups and Pull-Ups Are Back
Anything to get the little buggers moving around is a good thing, isn't it? -
64
Thai - Cambodia Conflict Thai and Cambodian Army Commanders Strike Seven-Point Deal
Oh — since you mentioned writing, I forgot that writing any words in Thai actually produces textual output rightfully owned by Cambodia. Because Thai script is partially derived from Khmer script, and thus influenced by “Khmer kings”. Come to think of it, wife and I have some Thai books at home in the USA. Perhaps Cambodia would like to invade? The outcome might be a little different than expected because we’re American and — living up to the stereotype — own several (redacted) I can use to defend my library room. Repatriation of their invaders might be a little tricky logistically, but whatevs. -
19
65000 baht renewal and wise
Although no longer offering the choices from the pull down menu, there is still an option to edit your choice of reason. No real need to for sending to Bangkok Bank as all transfers nowadays give the international transfer designation.
-
-
Popular in The Pub






.thumb.jpg.bc523c85a8d558dbc282dca7a2e602c9.jpg)
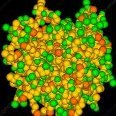

Recommended Posts
Create an account or sign in to comment
You need to be a member in order to leave a comment
Create an account
Sign up for a new account in our community. It's easy!
Register a new accountSign in
Already have an account? Sign in here.
Sign In Now