The saga of my new SSD and the wiping of tears, LOL
-
Recently Browsing 0 members
- No registered users viewing this page.
-
Topics
-
-
Popular Contributors
-
-
Latest posts...
-
20
Expat Discontent in Thailand
Ethnocentricity - believing that the people, customs, and traditions of your own race or nationality are better than those of other races -
7
Bitcoin in the U.S. taxation scheme -- what is it really good for?
It's insane but I don't know how else governments would allow Bitcoin transactions to be legal without getting their cut. El Salvador made it legal tender and not taxable, it's a shame that place isn't liveable -
77
In Thailand: What are your plans when Nuclear War happens?
The more the numbers of countries owning atomic bombs increases the greater the risk of a nuclear war. No plans. As a kid in WW2 I remember descending into bomb shelters a couple of times. I doubt they would protect against a nuclear fallout unless heavily insulated and provisioned. -
-
-
-
-
Popular in The Pub

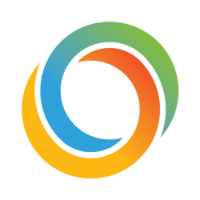




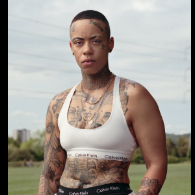

Recommended Posts
Create an account or sign in to comment
You need to be a member in order to leave a comment
Create an account
Sign up for a new account in our community. It's easy!
Register a new accountSign in
Already have an account? Sign in here.
Sign In Now