HowTo: Learning With Text (LWT) on AWS
-
Recently Browsing 0 members
- No registered users viewing this page.
-
Topics
-
-
Popular Contributors
-
-
Latest posts...
-
22
Ukraine Putin Shrugs Off Trump’s Ukraine Ultimatum
On the other hand https://www.theguardian.com/world/2025/feb/12/zelenskyy-rejects-claim-boris-johnson-talked-him-out-of-2022-peace-deal And before you dismiss this article as more MSM bias, Frank, note who is the author of the piece. -
87
Report Canada to Recognise Palestinian State, Following France and UK
True, you and many other Jews see it this way. Sadly for you, the world is aware now of the whole plan. -
22
Ukraine Putin Shrugs Off Trump’s Ukraine Ultimatum
And there it is. Absolutelty no substance from you once again + your personal attacks on a poster (with emojis of course) . Why? Years and years of the same rubbish with very little to no contribution to any topic. It's pitiful. -
87
Report Canada to Recognise Palestinian State, Following France and UK
What about the 1000s of hostages in Israel prisons, yes the ones who wears not given trials? What about all the illegal settlements, are the Palestinians supposed to roll over and say please stick it up me one more time and have my house and land? They tried peaceful protests and your soldiers shot them in the kneecaps. https://www.haaretz.com/israel-news/2020-03-06/ty-article-magazine/.highlight/42-knees-in-one-day-israeli-snipers-open-up-about-shooting-gaza-protesters/0000017f-f2da-d497-a1ff-f2dab2520000 '42 Knees in One Day': Israeli Snipers Open Up About Shooting Gaza Protesters Over 200 Palestinians were killed and nearly 8,000 were injured during almost two years of weekly protests at the Israel-Gaza border. Israeli army snipers tell their stories- 1
-

-
87
Report Canada to Recognise Palestinian State, Following France and UK
Yes, Israel may have done that, but Oct 7 was just another chapter (war?) in the continuing military actions between Israel and the Palestinian people. -
63
Report Gripen Fighter Jet Deal Still Alive, Says Thai Air Force
Nope, have you? At least the French don't send theirs to private Konzentrationslagers.
-
-
Popular in The Pub







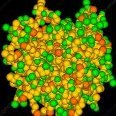
Recommended Posts
Create an account or sign in to comment
You need to be a member in order to leave a comment
Create an account
Sign up for a new account in our community. It's easy!
Register a new accountSign in
Already have an account? Sign in here.
Sign In Now