Networking Ubuntu...
-
Recently Browsing 0 members
- No registered users viewing this page.
-
Topics
-
-
Popular Contributors
-
-
Latest posts...
-
8,246
-
238
UK Lucy Connolly to go FREE after outrage !
Who bothers listening to JD (ten names) Vance? -
58
Should I wait?
Yes this is probably a great opportunity to cash out, believe me the corrections are coming. -
10
Immigration Thailand’s Immigration Bureau Revokes 10,000 Visas
With any luck they will start checking bank accounts of all involved, they would then get a clear picture of those gaming the system. -
5
Middle East UN Confirms Famine in Gaza City, Condemns 'Man-Made Disaster'
There is no famine caused by Israel. Following are from https://www.france24.com/en/middle-east/20250822-un-declares-famine-in-gaza-city-the-first-in-middle-east-history This is the IPC criteria for a famine They seem to have added “or the interaction of malnutrition and disease” to the criteria very recently! Now, I don’t know what the current population of Gaza city is, but pre-war it was 700,000. I would think that a low estimate would be 200,000, that is 20 x 10,000. If you just take the two people per 10,000, that would be 40 people per day dying from starvation. I have not seen a single report of 40 people dying of starvation per day in Gaza city, have you? The report goes on… How have they gathered this data? Have they checked every single resident of Gaza City? I seriously doubt it. They have probably just asked a few doctors and they would only know about people that have been hospitalised. Note where they say “Gathering data for mortality has been harder” what does that even mean? To me it suggests that they were unable to gather accurate data and so they had to guess! “ it is reasonable to conclude from the evidence that the necessary threshold has likely been reached. "Reasonable to conclude???”, “necessary threshold has likely been reached???” This is not proof, it is guesswork based on sketchy data! Well, actually, there is enough food in the market, as the father has admitted himself. It’s not that there is not enough food, it is the fact that he does not have the money to buy it. Whose fault is that? It is the fault of profiteering scum who care nothing for their hungry fellow Palestinians. -
8,246
-
-
Popular in The Pub


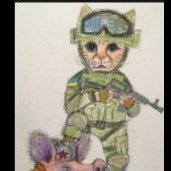







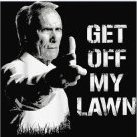
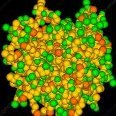
Recommended Posts
Create an account or sign in to comment
You need to be a member in order to leave a comment
Create an account
Sign up for a new account in our community. It's easy!
Register a new accountSign in
Already have an account? Sign in here.
Sign In Now