Apple Bought Cups
-
Recently Browsing 0 members
- No registered users viewing this page.
-
Topics
-
-
Popular Contributors
-
-
Latest posts...
-
5
Australian proof of life form ????
Very convenient for you @scorecard👍 -
67
What would seal the deal if you were looking for a Thai wife?
Mine gets angry when i buy flowers. Claims I am wasting money because the flowers die within a week or 2. -
2
Where to find Gros Michel bananas in Thailand
These bananas are at most of the main kad’s in cm. Though rarely ever seen in north lampang and occasionally in phayao. -
46
-
67
What would seal the deal if you were looking for a Thai wife?
Ohh come on man! foreigners who give monthly stipends to Thai girls and pay sin sod for marriage are buying their wife also. You have probably bought yours as well and use some lame excuse to justify it. -
35
SIM card and Bank.
Thanks but not in my case. Giving up long term and probably leaving Thailand is a doomsday scenario for me. Would of course empty the accounts.
-
-
Popular in The Pub



.thumb.jpg.3ee24d9400fb02605ea21bc13b1bf901.jpg)
.thumb.jpeg.d2d19a66404642fd9ff62d6262fd153e.jpeg)



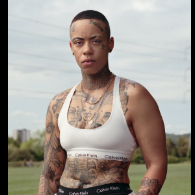



Recommended Posts
Create an account or sign in to comment
You need to be a member in order to leave a comment
Create an account
Sign up for a new account in our community. It's easy!
Register a new accountSign in
Already have an account? Sign in here.
Sign In Now