Installing New Hard Drive
-
Recently Browsing 0 members
- No registered users viewing this page.
-
Topics
-
-
Popular Contributors
-
-
Latest posts...
-
0
The revenge of the local wildlife!!
A mynah was pinching the dogs food, doggo decided to remove the beast and scared it into flight. It shat on me on the way out!! Anyone have similar "wildlife revenge" stories? -
274
Road Rage (Foreigner Style)
I'm going 10 kph, if I go any slower I'll be standing still. Then you show a picture with him lined up on the left lane with his wheels turned to the left and up against the center line, so we would assume he is turning into the left lane, like all other cars making that left, no? -
11
Pritzker for President 5555
Progressives should not be in government. Then again, progressives hate billionaires. -
12
-
61
Trump takes 10% of Intel, as Washington becomes Chinatown
What do you call it when Democrat does it? -
274
-
-
Popular in The Pub




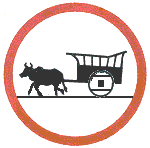
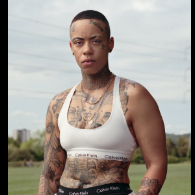
.thumb.jpg.d9f3e54432a0ae65f4d5beb0d2d122ce.jpg)



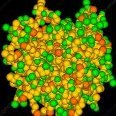
Recommended Posts
Create an account or sign in to comment
You need to be a member in order to leave a comment
Create an account
Sign up for a new account in our community. It's easy!
Register a new accountSign in
Already have an account? Sign in here.
Sign In Now