re-image your PC from back-up everyday ? Help
-
Recently Browsing 0 members
- No registered users viewing this page.
-
Topics
-
-
Popular Contributors
-
-
Latest posts...
-
7,180
-
1
Bitcoin in the U.S. taxation scheme -- what is it really good for?
It's digital gold at the moment. I'm holding mine until when the world accepts it as a currency. By that time one Bitcoin could be worth as much as one or several million dollars -
7,180
-
17
Expat Discontent in Thailand
Rather than just copy and paste from Chat GPT, let's hear your own opinions! -
0
Thailand’s Education Transformation: A Look at Recent Initiatives and Their Impact
Thailand’s Education Transformation: A Look at Recent Initiatives and Their Impact Thailand’s education system is undergoing continued reform, shaped by long-term efforts and new adjustments. Many recent initiatives build on goals first outlined in the National Education Act of 1999, including a shift away from rote learning, decentralization, and broader access to quality education. Today’s policies reflect both past priorities and current demands. Understanding these shifts is important for both local communities and observers abroad. Whether you’re a parent, a policymaker, or just trying to write your essay on Thailand’s development, examining these changes provides insight into how the system is evolving and what challenges remain. Curriculum Changes and Learning Standards Thailand’s curriculum redesign seeks to support deeper thinking and practical skills. Policies introduced in the past decade promote analytical reasoning, digital literacy, and classroom engagement. These efforts aim to move instruction away from memorization and toward skill development. In practice, subjects like science and language arts now encourage student participation through group projects, presentations, and real-world problem-solving. This approach promotes long-term understanding but depends heavily on teacher readiness and school-level resources. Digital Integration in the Classroom Technology plays a central role in modernizing instruction. Programs like Smart Classroom and the Digital Economy and Society Development Plan aim to expand internet access, improve teacher capacity, and distribute high-quality digital materials. These projects help bridge geographic gaps and extend learning beyond school walls. Progress varies. Some urban schools have integrated digital tools effectively, while rural areas still face connectivity issues and outdated infrastructure. Despite these challenges, national targets remain focused on long-term digital equity across regions. Teacher Development and System Support Thailand has increased investment in teacher development through certification programs, online training, and collaborative workshops. New frameworks give educators more tools to adapt lesson plans, measure student progress, and lead skill-based learning. Universities and the Ministry of Education now coordinate closely to train teachers in both subject knowledge and classroom strategy. However, adjusting teaching practices takes time, especially in under-resourced schools where professional development may be limited. Equity and Decentralization Goals Reducing disparities between urban and rural schools remains a national objective. Mobile classrooms, targeted funding, and expanded teacher placements aim to improve conditions in underserved areas. Some schools receive direct support from local education offices under decentralization policies. While these strategies mark a shift toward local decision-making, central control over curriculum and budgets continues to limit full autonomy. Efforts to decentralize have had uneven results, particularly in provinces with fewer administrative resources or less infrastructure support. Expanding Language and Global Readiness Language instruction is a growing priority. English programs and bilingual tracks have become more common in public and private schools. These are intended to help students prepare for ASEAN integration, global study opportunities, and competitive job markets. English proficiency remains mixed. While urban schools have access to native-speaking teachers and stronger programs, many rural schools struggle with consistency in language instruction. Policymakers continue to explore scalable models that work across diverse school environments. Higher Education and Workforce Alignment Universities are shifting toward career-focused learning. Many now include internships, project-based modules, and job-readiness programs in areas like logistics, healthcare, and digital technologies. These changes reflect labor market needs and student expectations. Course flexibility and academic partnerships with industry groups are becoming more common. Still, access to these programs varies, and some institutions lack the capacity to deliver them at scale. National planning efforts aim to align higher education with long-term development goals. Private Tools and Academic Services Outside the classroom, students use third-party tools to manage academic demands. When time or clarity becomes an issue, they may rely on an essay writing service such as DoMyEssay to stay on track. This and similar options support students with structured writing help while meeting tight deadlines. This trend reflects broader student preferences for flexible, personalized resources. These services are becoming part of the broader academic support landscape, especially in competitive environments where written assignments carry significant weight. Monitoring Progress and Ongoing Barriers The Ministry of Education uses national assessments and program evaluations to measure the effects of reforms. Some pilot programs show improved student engagement and better classroom participation. However, longstanding issues, including centralization, teaching quality gaps, and limited funding, continue to affect outcomes across provinces. Efforts to modernize face resistance from older institutional structures and uneven implementation capacity. Reforms may be well-intentioned, but delivering consistent results across thousands of schools remains a long-term challenge. Conclusion: Reforms with Measured Impact Thailand’s education system is adapting through a combination of policy shifts, digital tools, and revised instruction methods. Many reforms are part of a larger trajectory that began decades ago and continue to evolve today. Tangible progress is visible in areas like digital access and curriculum planning, yet deeper changes depend on regional implementation, funding, and long-term commitment. The direction is clear, but the path requires patience, adaptability, and support from every level of the system. -
16
Thai - Cambodia Conflict Thai and Cambodian Army Commanders Strike Seven-Point Deal
Think we could say same same for Thailand on a few of those points.
-
-
Popular in The Pub

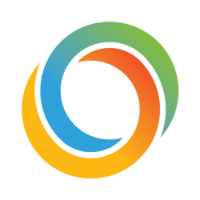





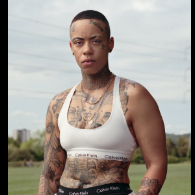


Recommended Posts
Create an account or sign in to comment
You need to be a member in order to leave a comment
Create an account
Sign up for a new account in our community. It's easy!
Register a new accountSign in
Already have an account? Sign in here.
Sign In Now