Can't get Microsoft Edge to open on start up
-
Recently Browsing 0 members
- No registered users viewing this page.
-
Topics
-
-
Popular Contributors
-
-
Latest posts...
-
1,728
Updates and events in the War in Ukraine 2025
You said you are a Trotskyist and Corbyn supporter. You are a communist. -
11
-
11
so, i got my first "clap" 🙄
google made sure of it. "any" hospital?? how much should i carry? 😁 thanks -
16
Notting Hill Carnival commences with Children's Day Parade video
Baiting post removed. @JakeC discuss the topic not attack other posters -
3
THAILAND LIVE Thailand Live Tuesday 26 August 2025
Phuket Police Investigate Assault on Dutch Tourists Picture courtesy of Karon Police In the early hours of 23rd August, a concerning incident unfolded in Phuket when two Dutch tourists were assaulted by two unidentified foreign men. The attack occurred around 12:15 am on Kata Road, Karon, as confirmed by the local police. The victims, Maximilian and Michelle, reported that the assailants, apparently intoxicated, initiated an unprovoked attack. Full story: https://aseannow.com/topic/1370917-phuket-police-investigate-assault-on-dutch-tourists/ -
3
THAILAND LIVE Thailand Live Tuesday 26 August 2025
Paetongtarn Awaits Court Ruling Amid Bribery Allegations Storm File photo for reference only As Thailand stands on the brink of a significant political verdict, widespread concerns about possible judicial payoffs are gaining momentum, casting a shadow over the fate of court-suspended Prime Minister Paetongtarn Shinawatra. Scheduled for this Friday, the Constitutional Court's decision is anxiously awaited, with the potential to dramatically reshape the political landscape. Full story: https://aseannow.com/topic/1370919-paetongtarn-awaits-court-ruling-amid-bribery-allegations-storm/
-
-
Popular in The Pub





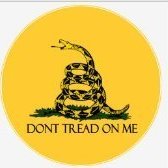



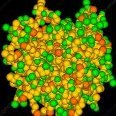

Recommended Posts
Create an account or sign in to comment
You need to be a member in order to leave a comment
Create an account
Sign up for a new account in our community. It's easy!
Register a new accountSign in
Already have an account? Sign in here.
Sign In Now