How To Improve Or Customize Windows 7?
-
Recently Browsing 0 members
- No registered users viewing this page.
-
Topics
-
-
Popular Contributors
-
-
Latest posts...
-
0
Funny Goings On.
My main browser is Gmail, My second one is Yahoo. So why are all my emails, inbox, Sent, Trash etc turning up in my Yahoo account as well as my Gmail account? -
2
Texas Floods
https://www.texastribune.org/2025/07/05/texas-hill-country-floods-warning-forecast-nws/ -- In Texas region prone to catastrophic floods, questions grow about lack of warning -- Water rose fast along the Guadalupe River, causing more than two dozen deaths. Local officials said they couldn’t have seen it coming. July 5, 2025 Updated: 1 hour ago -
6,222
-
159
Report Cannabis Chaos: 12,000 Thai Shops Face Closure Under New Rules
The RTP are delighted at the prospect of re-criminalisation. They will be able to both hit the shops for tea money, and renew their relationships with the underground dealers. -
2
Texas Floods
Talked to my daughter there, who is miles from the nearest river. Very sad, they still haven't found the 27 who were hit first. All those children who were camping and having fun wake up to this, with 15 gone already. Can't imagine what those parents are going through. A flood prone area with no early warning and when rain like this hits Texas, this happens, just like it did when I was there in 1987. -
84
Crime Brit Caught with Cocaine Stash While Overstaying Visa on Samui
But they take it back on the visa thing.
-
-
Popular in The Pub

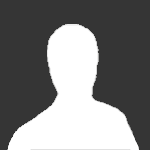







.thumb.jpeg.d2d19a66404642fd9ff62d6262fd153e.jpeg)





Recommended Posts
Create an account or sign in to comment
You need to be a member in order to leave a comment
Create an account
Sign up for a new account in our community. It's easy!
Register a new accountSign in
Already have an account? Sign in here.
Sign In Now