Installing Aircard (gprs) In Ubuntu
-
Recently Browsing 0 members
- No registered users viewing this page.
Announcements
-
Topics
-
-
Popular Contributors
-
-
Latest posts...
-
1,539
Updates and events in the War in Ukraine 2025
Polish president shows off military hardware, sees Russia 'floundering' in Ukraine WARSAW (Reuters) -Russian forces have floundered in Ukraine and history shows Russia's army can be beaten in combat, Poland's president told a military parade on Friday marking the 105th anniversary of a victory over the Red Army by Polish defenders. The parade marked the 105th anniversary of the Battle of Warsaw during which Poland defeated the invading Red Army and prevented Soviet forces pushing towards western Europe. "Russia is not invincible," Nawrocki said in a speech before the parade. "It lost to Japan at the beginning of the 20th century, it was defeated by the Poles in 1920, and today, for over three years... it has been floundering after its attack on Ukraine thanks to the support of allies and the solidarity of free nations, including, and at times especially, Poland." Polish president shows off military hardware, sees Russia 'floundering' in Ukraine -
55
Analysis Journalists Targeted: Israel Blocks Foreign Reporters in Gaza
“Jews justify their collective punishment and Ethnic cleansing by saying that any affiliation with Hamas deserves death.” Correction. Extremist supporters of Netanyahu’s war, many of whom are not Jews, justify the collective punishment and Ethnic cleansing by saying that any affiliation with Hamas deserves death. Very many Jews within Israel and elsewhere in the world oppose this war and the war crimes being committed by the IDF in Gaza. -
2
Trucking personal items from Pattaya to Phnom Penh
I'll mount an LMG on the back Or we could wait until it reopens. Even if it takes a year -
22
Eye injection
Not just could. Probably will (about 90% chance). Continuing treatment is essential to preserve your eyesight. . -
0
Navalny's widow tells Putin to release war opponents
Before the US-Russia summit on the Ukraine war, opposition figure Yulia Navalnaya has called on Russian President Vladimir Putin to release all political prisoners. "This step will go down in history. Just take it," the widow of Russian dissident Alexei Navalny, who died in a penal colony in 2024, said in a video message on Friday to the summit participants in the US state of Alaska. She said there are 1,000 political prisoners in Russia. Dozens have been sentenced to many years in penal colonies for protesting against Putin's war. Navalny's widow tells Putin before summit to release war opponents -
10
Report CP Foods Thrives with 134% Profit Rise in 2025
I would not go to 7-11 in a first place. There is no real food there.
-
-
Popular in The Pub


.thumb.jpg.3ee24d9400fb02605ea21bc13b1bf901.jpg)
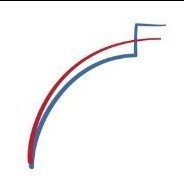





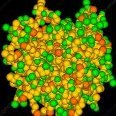
Recommended Posts
Create an account or sign in to comment
You need to be a member in order to leave a comment
Create an account
Sign up for a new account in our community. It's easy!
Register a new accountSign in
Already have an account? Sign in here.
Sign In Now