Windows AutoUnattend problem, possibly partition
-
Recently Browsing 0 members
- No registered users viewing this page.
-
Topics
-
-
Popular Contributors
-
-
Latest posts...
-
54
UK Macron Blames Brexit for Channel Migrant Surge as UK-French Deal Faces Turmoil
Thats why i said they willingly let them go, if the UK politicians had some back bone they do something about it, but they dont, Weak and pathetic -
24
Crime Fake Cops in Pattaya rob 230,000 Baht from Chinese Tourist
From a country recently voted the safest place to visit.... I find this hard to believe. -
42
How do you control or get rid of dog packs.
Proton is an idiot thinking poison is the way to go. Everyone will know who it was. And most likely ending up poisoning others dogs as well. Police do not do anything countryside about poisoning, happens all the time, and one guy ended up poisoning his own dog. Poison is an horrible death for dogs, and they are not even to blaim for his troubles. Dogs are just dogs, and do what dogs do if not well trained or managed -
36
USA Fetterman Slams Mamdani After Primary Win: “Not Even a Democrat”
What particular policies might those be? -
-
42
Crime Brawl Breaks Out Between Korean Tourists in Pattaya Hotpot Restaurant
Koreans,loads of money
-
-
Popular in The Pub




.thumb.jpeg.d2d19a66404642fd9ff62d6262fd153e.jpeg)




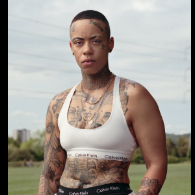

Recommended Posts
Create an account or sign in to comment
You need to be a member in order to leave a comment
Create an account
Sign up for a new account in our community. It's easy!
Register a new accountSign in
Already have an account? Sign in here.
Sign In Now