Share Your Photoshop Tips & Skills Here
-
Recently Browsing 0 members
- No registered users viewing this page.
-
Topics
-
-
Popular Contributors
-
-
Latest posts...
-
3
Getting a Thai License - Thai daughter.
indeed 1000 copies later and still they refuse although it is obvious with her birth certificate that she is Thai.. But in Thailand easy things are being made complicated first and than suddenly they switch for an unknown reason... Maybe no license needed as many Thais don't have one, you can always claim that the Land Department refused to give her a driverslicense -
59
Oh Koh Phi Phi, What have you become?
I was there in the 1980s - paradise; now ..... So much of Thailand's natural beauty has been destroyed in the name of progress and greed. -
17
BREAKING NEWS Trump Confirms Surprise US Airstrikes on Iran’s Nuclear Sites, Including Fordo
Try thinking. What type of bomb was needed? What type of bomb is it that only the B2 can carry? -
28
Unsettling Experience at 700 Years Stadium – Advice or Similar Encounters?
You want to meet up at 11pm over tea and scones? -
-
17
BREAKING NEWS Trump Confirms Surprise US Airstrikes on Iran’s Nuclear Sites, Including Fordo
I don’t see this as an impeachable act, but we can live in hope.
-
-
Popular in The Pub




.thumb.jpg.3ee24d9400fb02605ea21bc13b1bf901.jpg)

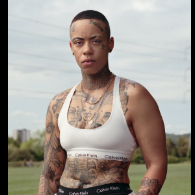



Recommended Posts
Create an account or sign in to comment
You need to be a member in order to leave a comment
Create an account
Sign up for a new account in our community. It's easy!
Register a new accountSign in
Already have an account? Sign in here.
Sign In Now