Win 10 boot time?
-
Recently Browsing 0 members
- No registered users viewing this page.
-
Topics
-
-
Popular Contributors
-
-
Latest posts...
-
89
Community Concerns Raised Over Iranian National Living on Pattaya Beach
I can make Saturday work. Mrs Smith wants to tag along, she kinda misses ole Bob. -
59
Report British Tourist Offers Cannabis Instead of Cash for Bangkok-Pattaya Taxi
When was the last time you heard of a taxi passenger offering to part settle the bill with a bottle of vodka. ? Moscow maybe .,? -
-
72
Crime Disabled British Tourist Robbed by Trio in Pattaya Hotel Room
The guy surely has challenges. Criminals seem capable of stooping very low here, perhaps some dependency involved. -
95
-
4
The Empire want's to Strike Back.
Jedi Trudeau and Carney Organa join forces against he evil Sith Lord Darth Donald
-
-
Popular in The Pub

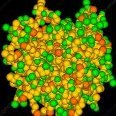


.thumb.jpeg.d2d19a66404642fd9ff62d6262fd153e.jpeg)




.thumb.jpg.bc523c85a8d558dbc282dca7a2e602c9.jpg)

.thumb.jpeg.42eea318e3350459f0aaaa5460326bca.jpeg)


Recommended Posts
Create an account or sign in to comment
You need to be a member in order to leave a comment
Create an account
Sign up for a new account in our community. It's easy!
Register a new accountSign in
Already have an account? Sign in here.
Sign In Now