How Do I get Thai Fonts (no web connection)?
-
Recently Browsing 0 members
- No registered users viewing this page.
-
Topics
-
-
Popular Contributors
-
-
Latest posts...
-
0
Two Tier Policing and other justice in the UK.
Today's the day we will find out what justice is served on the Muslim Brothers who attacked the police at Manchester Airport. Word is the elder one will be bound over the youngest who punched the famale will be found guilty ut given a light sentance keeping out of prison. We will be looking to see if these scum bags evade justice when one commits an assault on a serving police officer. If they escape jail time questions will be asked as to why a woman was given 33 Months in prison for a naughty tweet and another was sent down for 18 Months for a contempt of court charge. If the Muslim brothers are sent to prison street demonstrations will likely occur such as when hundreds of Muslims surrounded Rochdale Police Station. -
124
Why are there 10,000 topics about Trump?
Lies. Majority of posts about Thailand. It's a Thai forum. -
225
Winning
Im not a leftist myself but often called one. I am centrist. You statement is semi correct in that there will be give and take and not always even. its more in the way its crafted or handled. trumps way is the wrong way, ethically and morally even when the issue is a valid one. -
57
Thai - Cambodia Conflict US Again Urges Thailand to De-escalate Border Conflict with Cambodia
I live and work in Thailand, which makes it my business. I am not left. -
66
Report Thailand on Edge: Nationalist Rally Targets Cambodians After Flag Controversy
You see, it’s not ALWAYS about you. If you read your own post and my reply properly, you would understand that. -
124
Why are there 10,000 topics about Trump?
Why is there a Trump supporter with 10,600 posts in less than 6 months, the majority of them about Trump, on this forum?
-
-
Popular in The Pub





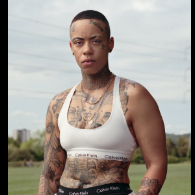
.thumb.jpg.bc523c85a8d558dbc282dca7a2e602c9.jpg)
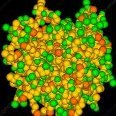
Recommended Posts
Create an account or sign in to comment
You need to be a member in order to leave a comment
Create an account
Sign up for a new account in our community. It's easy!
Register a new accountSign in
Already have an account? Sign in here.
Sign In Now