TOT fibre upgrade, new ZTE & TPLink router port fowarding
-
Recently Browsing 0 members
- No registered users viewing this page.
-
Topics
-
-
Popular Contributors
-
-
Latest posts...
-
18
USA Trump Sues Wall Street Journal Over Epstein Birthday Letter Claim
What absolute horse shi -
230
Report Swede, Aussie Found Dead Hours Apart in Same Pattaya Condo
You listed love books. Where are the serious books? -
230
Report Swede, Aussie Found Dead Hours Apart in Same Pattaya Condo
You asked for 5 self help books. I listed 10, leaving out 55, plus thousands of articles on all kinds of topics. I read 3 books on depression years ago, plus kept up to date all along with Psychology Now and podcasts. This will never be enough for you because it's something you've never done, and why would you? Your only agenda is to argue and not help others. -
91
Crime American Man Arrested at Phuket Airport for Smuggling 6 kg of Heroin
Life in jail for this scum bag if he does not get fried for this. The world does not need anyone like him breathing air in freedom. I just hope he has to spend it in a Thai prison, as they do not have the luxury of some prisons in North America. -
9,970
Electric Vehicles in Thailand
he was refering to global share of market Akio Toyoda, Toyota's chairman, has publicly stated that he believes battery electric vehicles (BEVs) will never exceed 30% of the global automotive market share. He argues that factors like limited access to electricity in some regions, the cost of EVs, and the need for charging infrastructure make it unlikely that they will dominate the market As for why, Toyoda points to around a billion people in the world who live without access to electricity, for whom he says it doesn’t make sense to limit their choices and ability to travel with expensive BEVs. https://www.teslarati.com/toyota-evs-30-percent-market-share/ -
230
Report Swede, Aussie Found Dead Hours Apart in Same Pattaya Condo
You listed love books.- 1
-
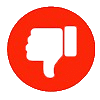
-
-
Popular in The Pub

.thumb.jpeg.d2d19a66404642fd9ff62d6262fd153e.jpeg)



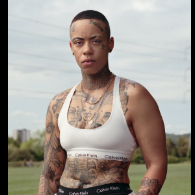

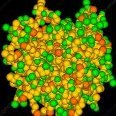

Recommended Posts
Create an account or sign in to comment
You need to be a member in order to leave a comment
Create an account
Sign up for a new account in our community. It's easy!
Register a new accountSign in
Already have an account? Sign in here.
Sign In Now