How To Determine Partition Sizes In An Acronis .tib File
-
Recently Browsing 0 members
- No registered users viewing this page.
-
Topics
-
-
Popular Contributors
-
-
Latest posts...
-
161
Travel Chiang Mai Crowned Asia's Best City, Bangkok Shines in Third
The wife says the muddy ping is expected crest in cm tonight, will probably wash out some tourists. -
15
Analysis Trump’s 50-Day Pause: Russia’s Green Light for Ukraine Push
Good. The sooner Russia makes it to the Dnieper and beyond to Odessa, the sooner Ukraine will have its back against the wall and finally agrees to surrender minus about 5 or 6 more Oblasts. When Pokrovsk folds, the move toward the Dnieper should accelerate. -
232
Kissing on the mouth
We do share files. You can never be too up to date with these things Harry. -
58
Trump's most ardent supporters are in revolt
I have no interest in the Epstein files. Only the left who are obsessed with anything related to Trump. @candide is the king of January 6. Best to have a chat with him. -
124
Thai Bread
I would think Tops carries St Dalfour, and they have a blackberry spread. I like there offerings -
7
Short-Time Life vs. Thai Wife Life: Who’s Actually Winning?
Short times are good when one has enough testosterone to stay the course. It's mostly the variety. In the seventies and eighties, sex becomes much less important than someone who can take care of me. I am not going to get that care from a sexpot, twenty-something airhead.
-
-
Popular in The Pub

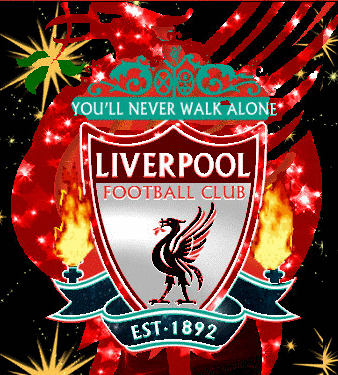


.thumb.jpeg.d2d19a66404642fd9ff62d6262fd153e.jpeg)







Recommended Posts
Create an account or sign in to comment
You need to be a member in order to leave a comment
Create an account
Sign up for a new account in our community. It's easy!
Register a new accountSign in
Already have an account? Sign in here.
Sign In Now