Installing Linux Mint on laptop
-
Recently Browsing 0 members
- No registered users viewing this page.
-
Topics
-
-
Popular Contributors
-
-
Latest posts...
-
16
Thai - Cambodia Conflict F16 & Gripen Aircraft Strike Cambodian Military Positions Near Border
If the conflict resurrects itself it's NOT OVER! -
7
Report Venezuelans Freed from El Salvador Mega-Prison Recall 'Hell'
The point is that there are holes in this story which allows bias due to lack of facts. This story doesn't even state if they were in the USA legally or illegally. Yes, there are stories of unjustified arrests but let's not for forget that none of this would have been necessary if it wasn't for the lack of border security of the previous "weekend at Bernie's" administration. -
16
Thai - Cambodia Conflict F16 & Gripen Aircraft Strike Cambodian Military Positions Near Border
I sent a few up ... to keep an eye on things .... 😎 -
16
Thai - Cambodia Conflict F16 & Gripen Aircraft Strike Cambodian Military Positions Near Border
I think the threat bit has long gone..........😯 -
47
Crime French National Arrested in Bangkok for Child Exploitation
Indeed mainly lower education people have them and be sure they behave consequently. Any fight reported on this forum always implicate tattood scumbags. Of course to impregnate your skin with toxic substance you are probably not the genius of the classroom -
180
Report French President Macron Slams Baseless Rumours Claiming His Wife Is a Man
Let's see if a judge agrees that she's not responsible.
-
-
Popular in The Pub




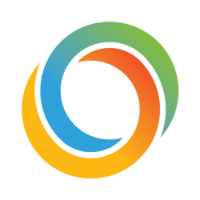



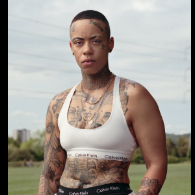




Recommended Posts
Create an account or sign in to comment
You need to be a member in order to leave a comment
Create an account
Sign up for a new account in our community. It's easy!
Register a new accountSign in
Already have an account? Sign in here.
Sign In Now