Do you have a favorite "print screen" app/method for your PC?
-
Recently Browsing 0 members
- No registered users viewing this page.
-
Topics
-
-
Popular Contributors
-
-
Latest posts...
-
57
Is there a worse role model for women than Taylor Swift?
I would think pop stars from the last 3 decades did more damage to girls thinking than many other things. Looking up to musicians with their stage shows, millions of dollars and slutty behavior has a lot of girls thinking this is normal, instead of looking at their own moms, who should be their first and major role model. Morals have gotten worse over time, and it all begins at home, mainly with absent fathers, as far as women are concerned. -
10
Ganja-Proof in Pattaya: What’s the Bloody Point Mates?
It escapes me why real people interact with these bots. Just as fulfilling as chatting with your toaster. I can't wait till the bots start replying to each other. No need for real people at that point... -
79
Gavin Newsom
As a Centrist Dem I can tell you I don't like this guy. I never have, and I don't think he's done California any favors. However I love the fact that he's become Trump's biggest critic, and most of the stuff he says about Trump is true. But since Trump is a tiny minded, highly insecure man he can't handle criticism, and he loses his mind every time somebody says something unflattering about him, though he is certainly ripe for the insults. -
79
Gavin Newsom
I'm surprised, if Gavin Newsom was the unmitigated unelectable disaster so many suggest, then presumably you would be all for him - but strangely you are not! -
228
Truevisions loses EPL
Last weekend on Saturday some games didn't come live, and Monomax support had to sort it. -
352
Those of you who live on 40k a month
Well done Flash Harry. I cant help but think this applies in your case.
-
-
Popular in The Pub






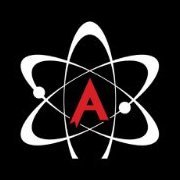
Recommended Posts
Create an account or sign in to comment
You need to be a member in order to leave a comment
Create an account
Sign up for a new account in our community. It's easy!
Register a new accountSign in
Already have an account? Sign in here.
Sign In Now