How to move pictures taken on an Android Smart Phone to a laptop ?
-
Recently Browsing 0 members
- No registered users viewing this page.
-
Topics
-
-
Popular Contributors
-
-
Latest posts...
-
21
THAILAND LIVE Thailand Live Tuesday 12 August 2025
Pickup Thief Rams Vehicles in 10km Drug-Fuelled Getaway Picture courtesy of Amarin A chase in Chonburi left multiple vehicles and roadside stalls damaged after a man, suspected of drug use and theft, rammed his pickup into more than ten vehicles while fleeing from residents. Full story:https://aseannow.com/topic/1369461-pickup-thief-rams-vehicles-in-10km-drug-fuelled-getaway/ -
162
Middle East Israel Masses Troops Near Gaza as Ground Invasion Looms
To refer to the Holocaust, during which millions of Jews died in concentration camps is, in my opinion, deplorable. -
0
Crime Pickup Thief Rams Vehicles in 10km Drug-Fuelled Getaway
Picture courtesy of Amarin A chase in Chonburi left multiple vehicles and roadside stalls damaged after a man, suspected of drug use and theft, rammed his pickup into more than ten vehicles while fleeing from residents. The incident occurred at around 18:00 on 10 August in Si Racha district. Dashcam footage from a pursuing motorist shows a Nissan pickup being driven recklessly as the suspect attempted to escape. According to witnesses, the man had earlier stolen electrical cables in the area and was confronted by locals. In his bid to flee, he sped through the Soi Raan Thong Boonpheng area from the Suan Phrom intersection, crashing into cars, motorcycles and roadside stalls along the way. A lottery vendor was injured and several vegetable stalls were destroyed. The chase spanned over 10 kilometres before the damaged pickup was later found abandoned near the end of Rak Laem Chabang Kao Road. Police say the suspect, known for drug abuse, carrying firearms and committing theft, remains at large. Officers from Nong Kham Police Station are continuing their search for the suspect. Adapted by Asean Now from Amarin 2025-08-12 -
150
Finance Tax Break Bonanza: Thais to Benefit from New Foreign Income Rule
I think pre 2024 foreign income, is still classed as non assessable income. I could be wrong. ? -
640
The alarming mental decline of Donald J. Trump -- watch this space
The clown thinks Alaska is in Russia. -
329
USA Maxwell Clears Trump: DOJ Considers Releasing Interview
Totally uncorroborated except that the complaint says there will be a material witness "Tiffany Doe" who was a former Epstein employee. There was a lawsuit against a billionaire 'friend' of Epstein where there was also a long narrative but in the counter suit it was alleged that the prior complaint omitted that she -- ... consciously disregarded obvious evidentiary flaws, including the absence of any issues with the Plaintiff. Indeed, the public record demonstrates that (she) has been involved with over 35 lawsuits, including interpersonal battles raising issues that bear heavily on her trustworthiness. Among other things, (she) has been accused of harassment, stalking, and threatening to kill her neighbors and urinate in the food of a neighbor’s ex-wife. (She) also has an extensive criminal rap sheet, including prior arrests for possession of crack cocaine and other drugs. (bold italics in the original)
-
-
Popular in The Pub





.thumb.jpg.3ee24d9400fb02605ea21bc13b1bf901.jpg)

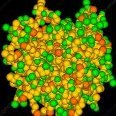
Recommended Posts
Create an account or sign in to comment
You need to be a member in order to leave a comment
Create an account
Sign up for a new account in our community. It's easy!
Register a new accountSign in
Already have an account? Sign in here.
Sign In Now