How to move pictures taken on an Android Smart Phone to a laptop ?
-
Recently Browsing 0 members
- No registered users viewing this page.
-
Topics
-
-
Popular Contributors
-
-
Latest posts...
-
93
Causes of the exponential increase in Thai obesity?
Sugar is a big culprit here, no question. Thais put it in most cooked foods and it's obviously in all the processed product food also. Obesity here is nowhere near as a lot of other (Western) countries, but the levels of diabetes here is worrying. Thais enjoy 'snacking' between meals, contributing to insulin and blood sugar levels that are off the charts. -
17
Crime British Man Faces 21-Year Sentence for Human Trafficking
Would have to assume Bryan gave him a decent wedge to take one for the team. -
2
Crossing the Rubicon: Has Gemini made this forum obsolescent?
It's from google , so switching from one censor to another ? -
0
Myanmar’s Digital Divide Deepens Amid Civil War
The Irrawaddy As Myanmar’s civil conflict grinds into its fourth year, the country’s digital landscape has fractured as dramatically as its political one. From rural payphones to illegal satellite links, people across the country are finding ingenious—and often risky—ways to stay connected in a nation sliding back into digital darkness. Once one of Southeast Asia’s fastest-growing mobile markets, Myanmar’s connectivity boom has been all but reversed since the 2021 military coup. The junta has banned popular social media platforms, shut down regional networks, and increasingly weaponised blackouts in its battle against a nationwide uprising. In government-held cities like Yangon, students use VPNs to bypass bans on Facebook, Instagram, WhatsApp and X—at great personal risk. “Security forces now check our phones,” said a 23-year-old student who spoke anonymously. “But we have to stay connected. This is how we fight back.” Meanwhile, in conflict zones like Karenni and Rakhine states, connectivity is scarce. In the delta town of Ponnagyun, one enterprising resident has turned back the clock—installing payphones linked to 10-metre antenna poles. “They don’t care how much it costs,” said operator Saw Thein Maung. “They just want to speak to their children.” Elsewhere, satellite systems offer a lifeline. In a makeshift internet café in eastern Myanmar, a smuggled Starlink terminal beams down global access. Though illegal under junta law, it has become a digital oasis for students, families and gamers alike. “We need to know what’s happening,” said owner Marino. Since the coup, Myanmar has seen nearly 400 regional internet shutdowns, according to the Myanmar Internet Project. The group warns that these disruptions are not just inconvenient—they’re undermining education, emergency services and livelihoods. What’s unfolding is what activists are calling a “digital coup”—a deliberate campaign to isolate citizens and control information. And yet, across cities and villages, people are resisting in any way they can. “We young people believe we can overcome restrictions,” said the Yangon student. “Even if they block us today, we’ll find another way tomorrow.” -
115
Report Thailand Tightens Cannabis Laws, Dispensaries Must Transform
Red light districts of any major city tend to be rough. -
173
Do Thai Men Have Any Level Of Emotional Maturity?
We can put that down as a 1 then --- still have a little way to go to catch up with us more Emotionally Mature Farangs...........
-
-
Popular in The Pub


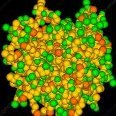
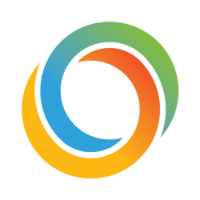



.thumb.jpeg.d2d19a66404642fd9ff62d6262fd153e.jpeg)



Recommended Posts
Create an account or sign in to comment
You need to be a member in order to leave a comment
Create an account
Sign up for a new account in our community. It's easy!
Register a new accountSign in
Already have an account? Sign in here.
Sign In Now